
FAQs
General Lion OneCard Questions
Your card can be used all across campus for many different purposes. For a complete list click here
If you ever plan to be on campus we recommend getting a Lion OneCard. This card will give you access to the library, events, the rec center, some bookstores services, and some professors may require your student ID to take exams. If you are an online student who is out of state or will never be on campus you now have the option of getting your ID on your mobile device, instructions on how to load your Mobile ID to your device is under the student/parent tab of this webpage.
No, your Lion OneCard will stay useable as long as you are a student with us at UCCS, even if you take a few semesters off.
If this is a legal name change i.e. last name change due to marriage, please make sure you change your name with the records department first. They are located on the 1st floor of main hall. If you are changing the name on your card to a preferred name or a name aligning with your gender identity please make sure to change your preferred name in your UCCS portal first. Once you have taken these steps please come to the information desk and explain which process you followed and we can change the name on your ID. You will also have to surrender your old physical card for security purposes, but the change will show up on your Mobile ID.
- If you are a student needing housing/dining access contact housing here
- If you are student staff, faculty, or staff please ask your supervisor to submit a request for access to us at lionone@uccs.edu
- All other access should automatically be granted
If you replace your old smartphone (Android or Apple phone) with a new device , please send a ticket request to lionone@uccs.edu to request that your old device be “retired.” You cannot load a new smartphone if you already have one on your ID account. Once you receive an email stating your old device has been “retired,” you need to restart your new phone, open the Transact app, and you should see “add to wallet” show up, click that and your photo will pull over, and your mobile ID will now be on your new smartphone.
At UCCS we are a mobile first campus, however by emailing lionone@uccs.edu you can request a physical ID in lieu of a mobile ID. Due to security concerns, you cannot have both digital and physical.
Clydes Cash and Meal Plans
Go online here or download our app here
Clyde's Cash purchases are non-refundable. For questions about your Clyde's Cash, email lionone@uccs.edu.
Yes we offer a variety of meal plans for commuter students that can be purchased anytime during the semester. Meal plans will expire at the end of the semester and do not roll over. A list of different meal plans available for purchase can be found here. To purchase a meal plan click here. Clyde's Cash is another great alternative to a meal plan! Clyde's Cash can be used at all dining and retail locations across campus and can also be loaded via the app or this website. Clyde's Cash does not expire and rolls over from semester to semester as long as you are an active student.
Meal Plan purchases are non-refundable. For more information on meal plans, email lionone@uccs.edu.
Clyde's Cash purchases are non-refundable. For questions about your Clyde's Cash, email lionone@uccs.edu.
Most on campus locations are no longer taking cash, so Clyde’s Cash is an easy way to make sure you always have money on hand to get food on campus. The benefit of Clyde's Cash over a meal plan is Clyde's Cash rolls over from semester to semester and does not expire until you are no longer an active UCCS student/staff on campus. This is a great form of "cash" for our housing students but a much greater benefit for our commuter students that may only be on campus a few days a week and want that convenience of cash on your Lion OneCard so as to not have to carry a credit card on campus.
Clyde's Cash purchases are non-refundable. For questions about your Clyde's Cash, email lionone@uccs.edu.
You can purchase Clyde's Cash thru the Lion OneCard website.
Clyde’s Cash can be used anywhere you eat on campus. This includes all dining halls, Coffee Shops, Café 65, Clyde’s, Alpine Express, and Paw Prints.
Clyde's Cash purchases are non-refundable. For questions about your Clyde's Cash, email lionone@uccs.edu.
No, for your security, dining will not manually type in an ID number without an Student ID present.
To make sure your meals aren’t used by someone else please call us at 719-255-3450 or email lionone@uccs.edu so we can deactivate your card. You also can download the new Mobile ID to your device (iPhone or Android) just go to the student/parent and/or faculty/staff tab of this website for instructions.
Meal Plan Purchases are non-refundable. For more information on meal plans, email lionone@uccs.edu.
- Clyde’s Cash is purchased separately from a meal plan as extra money to eat at Clyde's, Big Cat Coffee, Alpine Express, Hybl, The Lodge, and Paw Prints. Clyde's Cash does not expire as long as you are an active student/staff/faculty.
- Dining Dollars are included as part of your meal plan and can be used in the same areas as Clyde’s Cash. Dining Dollars will expire at the end of each semester.
Meal plans are only available for use at The Lodge in Summit Village and come with a specific number of meals. All meal plans offer Retail Swipes, which allow you to eat at our retail locations with your meal plan.
A 'retail swipe' constitutes a meal swipe from the semester total. Meal Plans expire at the end of each semester.
Clyde's Cash purchases are non-refundable. For questions about your Clyde's Cash, email lionone@uccs.edu.
Meal Plan Purchases are non-refundable. For more information on meal plans, email lionone@uccs.edu.
Ent Lion OneCard
Simply come into our Ent Bank branch in the University Center and Set-up your account today! More information can be found here.
There is one in the University Center right next to the Ent Bank and in the Beth-El Nursing School in University Hall.
Eligibility
All accepted and currently enrolled students are eligible. Non degree seeking students are not eligible for an ID. Permanent staff and faculty are also eligible. Some temporary staff are also eligible please ask your supervisor or HR representative if you are not sure.
We cannot give ID cards to any students who are not currently enrolled. Alumni benefits and questions can be answered by the alumni office at alumi@uccs.edu or at https://www.uccs.edu/alumni/
No. The Ent Lion OneCard doubles as your debit card and your student ID. We are unable to allow students to have more than one ID for security purposes. You can activate your Lion OneCard Mobile ID, when you have the Ent Lion OneCard. This allows you building access on your phone and your physical card can still be used as a debit card. Opt in for the new Lion OneCard Mobile ID by visiting the new user tab on the home page. Your Ent Lion One debit card may also be loaded to your Google Pay or Apple Pay wallet for a contactless payment option.
Mobile ID
By enabling your mobile credential and adding it to Apple Wallet or Google Pay, you have agreed to accept all current and future University of Colorado Colorado Springs (UCCS) campus policies relative to UCCS’ Lion One Card mobile ID. Adding our Lion One Card mobile ID to Apple Wallet or Google Pay allows the use of your mobile device in place of your Lion One Card at all of UCCS’ current ID readers such as for payments, meal plan, door access, events, and more. Any misuse, including sharing your mobile credential with any other individual is in strict violation of UCCS policy and will result in disciplinary action.
Contact the Lion OneCard Office at: lionone@uccs.edu or UC ID Service/Info Desk: 719-255-3450
To change your password, follow the instructions here: https://kb.uccs.edu/display/KB/Update+Password
To recover your password, follow the instructions here: https://kb.uccs.edu/display/KB/Lost+or+Forgotten+Password
Instructions can be found at https://oit.uccs.edu/services/identity-andaccess/MFA
We recommend you retain your physical Lion OneCard in a secure location as a back-up should you lose a device, and your barcode on the back of your physical card is still active to access the Library and Rec Center, however thru the UCCS app you can use your barcode.
Yes, your physical Lion OneCard will continue to function after you have added your Lion OneCard Mobile ID to your device. Remember, the Mobile ID is a privilege and benefit of being part of the UCCS community.
Effective Tuesday, September 21, 2021, any students residing in UCCS Student housing who have activated the Lion OneCard Mobile ID and have a physical Lion OneCard or Ent Lion OneCard will have their physical cards deactivated for door access with 24 hours of activating their Mobile ID. This action is intended to maintain door access security on campus. Anyone found to be misusing their physical card or Mobile ID will be subject to the applicable Code of Conduct or HR policies regarding fraud and/or misconduct.
There is an "Express Mode" setting in the Apple Wallet map that removes the need to unlock the device each time the mobile ID is to be used.
iPhone and Apple Watches – On iPhones 12 and newer, your Mobile ID will continue to work even if the phone battery is depleted. On older models of the iPhone and Apple Watch, your Mobile ID will work as long as the phone is powered on and has minimal battery life.
Android Devices – Your Mobile ID will work as long as the phone is awake, but does not need to be unlocked, s o the phone must have battery life.
Yes, your Mobile ID is powered by NFC readers in your device. Wifi is not required for NFC capabilities. This does not apply to using the UCCS Mobile App.
Yes, your ID lives in your Google Pay or Apple Wallet, you do not need to open the app to use your mobile ID for door access or dining access. The only issue you may have is opening the UCCS app to access your mobile ID information and/or barcode.
Although you have your student ID, you are only considered “admitted” once you go through orientation and have your classes in place. Then, your account will be moved to “orientation” status in the ID system. At that time, you will be able to download the Transact eAccounts app and upload a photo. Once the photo is approved, you can download the mobile ID.
Accessing Your Account
If you have any of the iPhone XS, XS Max or XR models, yes. Express Mode with power reserve is available for up to five hours when your phone needs to be charged. (For more details, see https://support.apple.com/en-us/HT208965.) Android phones and other iPhone models (iPhone 8 and earlier) do not offer this feature.
Although you have your student ID, you are only considered “admitted” once you go through orientation and have your classes in place. Then, your account will be moved to “orientation” status in the ID system. At that time, you will be able to download the Transact eAccounts app and upload a photo. Once the photo is approved, you can download the mobile ID.
Setting Up Your Device
- On your device, go to Settings>General>Software Updates.
- If your device is running iOS 12.2 or later, you’re ready to use the Mobile ID.
- If not, tap Download>Install. You may need to enter your passcode to start the update.
- Once the download is complete, follow the instructions on your phone to finish upgrading to the latest version of iOS.
The Series # for your Apple Watch can be found on the back of the Watch.
a. Note: The Series 0 Watch is not eligible for this program.
- Instructions for verifying and/or updating your Apple Watch software version can be found at https://support.apple.com/en-us/HT204641.
Information can be found at https://support.apple.com/apple-id or https://support.apple.com/icloud.
From your device tap: Settings>About Phone>Software Information
a. To update, from your device tap: Settings >General >Software Update >Download >Install >Passcode may be required. Your device will display the estimated download time.
Yes, you will need to install the updated version of the eAccounts mobile app.
On your device, visit the App Store or Google Play Store and search eAccounts. The store will prompt you to install any required updates.
You can add either one iPhone and one Apple Watch, or one Android phone on your account at a time. See the ‘Securing My Account’ section below if you have lost a device and need to deactivate your credential.
First remove the pass from your old device from Apple Wallet. Once removed, go to the e-accounts app on your new iPhone and follow the steps to add to Apple Wallet.
Managing Your Account
No. As long as your enrollment status meets our eligibility requirements, devices you have enrolled will remain current. For security purposes, we may deactivate devices that have not been used for an extended period. You can re-enroll those devices whenever you wish.
Yes, you can remove your credential from Apple Wallet and re-add it when you return.*
To remove your Lion OneCard navigate to the Wallet app, tap (…) in the lower right corner of your card and select Remove Card.
To remove your Apple Watch credential, navigate to the Watch app on your Phone, scroll to the bottom and select Wallet & Apple Pay. Tap on your Lion OneCard scroll to the bottom and select Remove Card.
*To add credentials back onto your device, you must meet eligibility requirements and not have exceeded the device limit for your card name.
Yes, but we recommend the Remove Card Option directly from Apple Wallet or Google Pay.
From iPhone:
- Navigate to the Wallet app.
- Tap (…) in the lower right corner of your card.
- Scroll to the bottom and select Remove Card.
- Eligible cardholders who have not exceeded their device limit can add their Mobile ID back at any time.
From Apple Watch:
- Navigate to the Watch app on your iPhone.
- Scroll down and select Wallet & Apple Pay.
- Tap on Transact Mobile Credential.
- Scroll to the bottom and select Remove Card.
- Eligible cardholders who have not exceeded their device limit can add their Mobile ID back at any time.
From Google Pay:
- Open Google Pay.
- Select your Campus ID from the available cards.
- Touch the three dots in the upper right corner of the screen.
- Select Remove ID.
- Confirm Remove ID selection.
From eAccounts:
- Open the eAccounts Mobile App on your phone.
- Tap Continue to Sign In and login with your school credentials.
- Approve the multi-factor authentication request.
- Click on your photo in the upper left corner.
Android:
- Click "More Information" button
- Click Remove ID from Google Play
iPhone:
- Click on your photo in the upper left corner
- Under Campus ID, click the icon in the upper right corner of your School ID Card display.
- Tap Add or Remove Campus ID from Wallet at the bottom of the back of your School ID Card display.
- Select device(s) to remove from your card.
- Tap Remove in the pop-up box.
- Tap on the Remove Card notification at the top of the screen or go to Google Pay and tap Remove Card displayed under the School ID Card.
- Tap Remove in the pop-up box and the card will be removed from your Google Pay.
Name information on the Lion OneCard comes to us from the university’s core business systems and needs to be updated there. Students should contact the Registrar’s Office. Faculty and staff should contact their HR representative to request updates. Once changes are completed, the updates will sync to the Lion OneCard on your phone within 48 hours.
- Account balances are currently only displayed on Apple devices.
- If your account balances are $0, they will not display until funds are added.
- If you have available funds that are not displaying, please contact the Lion OneCard Office at 719-255-3450 or email lionone@uccs.edu
Confirm your device is not in Airplane Mode or experiencing any other service interruption. Updates cannot be made when there is no connecting service to sync data between eAccounts and your device. The eAccounts app will display the most current information.
A negative balance can occur if you make a transaction when a retail device is offline. When the device comes back online and the transaction is posted, you will see a negative balance if there are not enough funds in your account to cover the transaction.
Return to the location of the sale and request the store issue a credit card refund, then process the transaction against your Lion OneCard.
As with your physical Lion OneCard your Mobile ID will become inactive when you no longer meet eligibility requirements. If you transfer to another participating program or department at UCCS your credential will stay active and update accordingly.
Securing Your Account
- During regular business hours, contact the Student ID Card Office at 719-255-3450 to notify us to deactivate the Lion OneCard Mobile ID. Be sure to specify whether the physical card, watch, and/or phone version of the card should be deactivated. Any device not specified to be suspended will remain active.
- If applicable, identify the fraudulent activity: For purchases using Clyde’s Cash, or Flex, contact the Lion OneCard Office lionone@uccs.edu and report the suspected fraud. If door access was involved, e-mail: lionone@uccs.edu.
- In the eAccounts app:
- Click the settings gear in the upper right corner.
- Select the Card Management option.
- Choose the credential you want to deactivate and toggle it off.
- You will receive a confirmation email. Only the selected card will be deactivated. All other credentials will remain active.
- In the eAccounts web version:
- Select Card Services
- Select Deactivate Card
- Select the credential to deactivate and click on “Deactivate Card”
- You will receive a confirmation email. Only the selected card will be deactivated. All other credentials will remain active.
- Additional instructions for Lost/Found Apple devices and Find My iPhone are located at https://support.apple.com/en-us/HT201472
To reactivate a found device that was suspended, perform the following steps:
In the eAccounts App:
- Click the settings gear in the upper right corner.
- Select the Card Management option.
- Choose the credential you want to reactivate and toggle it on.
- You will receive a confirmation email. Only the selected card will be reactivated.
In the eAccounts Web Version:
- Select Card Services
- Select Activate Card
- Select the credential to reactivate
- You will receive a confirmation email. Only the selected card will be reactivated.
Additional FAQ's Mobile ID
Preparing Your Android Device to Use Your Lion OneCard in Transact eAccounts
Your Lion OneCard on Android can be used to access and pay wherever your physical Lion OneCard is accepted. You can have a mobile credential on one Android device in addition to your physical Lion OneCard.
To get started, you should first verify that your device meets these specifications:
- Latest Android OS for your device (must have NFC capability); NOTE: if you have made changes to the factory-installed operating system on your device these instructions may not work
- Current version of Transact eAccounts
- Duo Mobile (recommended) Multifactor Authentication
- NFC and Android Beam enabled
- Google Pay set to default payment application; if the app prompts you to add a credit card, you can bypass that screen and return to the Google Pay home
To verify your operating system version, go to Settings > System > About Phone.
To ensure NFC is enabled on your device, go to Settings > Connected Devices > Connection Preferences and toggle the NFC “switch” to activate. You can also go to Settings and type "NFC" in the search box. If you have NFC capabilities on your device you will see NFC options displayed. If you don't receive any information, then your device does not have NFC capabilities.
Check your device manual as the above instructions may vary depending upon device type.
Android Beam should automatically turn on when you enable NFC. If it does not turn on, tap Android Beam and select "Yes" to turn it on.
Depending on your Android device and/or operating system, your steps may vary.
Downloading Transact eAccounts App
To install the Transact eAccounts app on your mobile device, open Google Play Store and search for the “Transact eAccounts” app. Download the app to your device.
If you have a LG Style 5 these unfortunately do not have NFC and are not compatible with Mobile ID.
Check if your phone has NFC:
If apple pay was set to have a password every time you use apple pay, it has to be turned on for e-accounts to work.
If your iPhone is asking for 2 way authentication and does not let you proceed to the next step, you must turn off the 2 way authentication on your iPhone in order to proceed..
If you are a housing student, please go to La Plata or Summit housing front desk during business hours to obtain a temporary ID for access to your housing and dining plan, this card will deactivate after a specified date. Housing students that need access after hours and on weekends please call the RA on call.
If you are a commuter student and have door access, Clyde’s Cash, or meal plan on your ID then please go to the University Center ID Service desk/Information Desk during business hours 7:30 am-5pm M-F, Sat 9am-1pm Closed Sunday, to obtain a physical ID card. If you need on after these hours you will have to wait till the office is open. Once you reactivate your Mobile ID your physical card will deactivate.
Effective Tuesday, September 21, 2021, any students residing in UCCS Student housing who have activated the Lion OneCard Mobile ID and have a physical Lion OneCard or Ent Lion OneCard will have their physical cards deactivated for door access with 24 hours of activating their Mobile ID. This action is intended to maintain door access security on campus. Anyone found to be misusing their physical card or Mobile ID will be subject to the applicable Code of Conduct or HR policies regarding fraud and/or misconduct.
Please contact the University Center Information Desk 719-255-3450 or email lionone@uccs.edu to ask for troubleshooting help regarding the app. If the app is down via Transact (owner of app) then see answers below.
If you are a housing student, please go to La Plata housing office and obtain a temporary ID for access to your housing and dining plan, this card will deactivate after a specified date.
If you are a commuter student and have door access, Clyde’s Cash, or meal plan on your ID then please go to the University Center Information Desk to obtain a physical ID card. Once you reactivate your Mobile ID your physical card will deactivate.
Android eAccounts and G-Pay Troubleshooting
If your device does not support NFC, then it will not support google pay or apple pay which is necessary for eAccounts and mobile credentialing. To check this, look up the device on either the manufacturer's website or a credible retailer such as best buy and look at the device's specifications.
For example, below are the specifications for the Samsung Galaxy J3 Orbit, as presented on Best Buy's website:
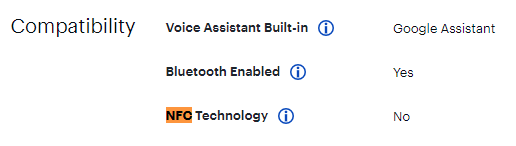
You might not have a photo ID set up with your account. If this is the case, you will not have a photo ID on the main page of the eAccounts app. If this is the case, contact the information desk. Their contact information may be found here: Information Desk | University Center and Event Services (uccs.edu)
When you click "add to wallet", you will need to make sure it is using G-pay rather than the older Google Pay. If it is using google pay, uninstall google pay and then install g-pay and set it up, then try to add the ID on eAccounts again.
If you get an error saying "something went wrong" or something along those lines, try opening the G-Pay app, set it up, then navigate back to eAccounts and try to add the card to the wallet again.
Sometimes if nothing is working, continuing to close and re-open both apps sometimes forces them to work. Restarting your phone is also a good next step if all else fails.